
- PHOTOSHOP REMOVE BLACK BACKGROUND HOW TO
- PHOTOSHOP REMOVE BLACK BACKGROUND FREE
- PHOTOSHOP REMOVE BLACK BACKGROUND MAC
Click “OK” in the upper right corner when you are ready. You will see the preview in the right side window and can adjust your selections accordingly. Use the red brush to mark your background, the green brush to mark your subject, and the grey brush to erase the app-generated automatic selection. Create your selection in the new window.Click “Select” in the menu bar and find “Magic Cut…”.Open the Photopea website and import your image.If the Magic Wand doesn’t work due to a complicated background, turn to the Magic Cut. However, Photopea has a smart tool specifically for removing backgrounds, making this task much easier. Removing the background of an image used to be tedious work. Once satisfied with the selection, simply press “Delete” on your keyboard and watch your background disappear. Increase the number, and try selecting the background again until you find the appropriate value.Ĭonversely, lower the Tolerance value if the Magic Wand selected parts of your image you didn’t want to select.It appears when the Magic Wand is active. If the Magic Wand didn’t select parts of your background, adjust the settings: Select the Magic Wand tool in the sidebar.You will see all the importing options right on the main page. Head to the Photopea website and open your image.You will be able to select and cut out anything: faster and cleaner.Ģ4 responses to “3 easy ways to remove edge fringes in Photoshop. All the images are included for you to follow along. Colin shows you exactly how in 18 lessons.

PHOTOSHOP REMOVE BLACK BACKGROUND HOW TO
Discover how to get perfect edges, without halos and jaggies. Stop struggling with selections. Learn how to select and cut out anything from people, hair, trees, complex shapes and even transparency. PHOTOSHOP CC SELECTION SECRETS NEW COURSE BY COLIN SMITH
PHOTOSHOP REMOVE BLACK BACKGROUND FREE
You can get my free Layer Blending modes ebook here (Ive been posting some fun Instagram and Facebook Stories lately) PS Don’t forget to join our mailing list and follow me on Social Media> Look around, there are a lot of useful tutorials here at the CAFE and I make a new one every week. I hope you enjoyed this week’s tutorial and you are now able to make those edges look nice. Pain on the edges and watch the edge halos disappear!
PHOTOSHOP REMOVE BLACK BACKGROUND MAC
Press Cmd/Ctrl+H to hide the selection (On mac it might ask if you want to hide Photoshop or extras. Now everything outside the image is selected with a single pixel on the inside of the image edge.Ĭhoose Black as the foreground color (Press D key)Ĭhoose a soft edge, 100% opacity and normal mode Press Cmd/Ctrl+Shift+I to inverse the selection Step 1Ĭtrl/Cmd + Click on the layer mask to load the selection.Ĭhoose Select>Modify>Feather enter a setting of 1. The other 2 methods will make loose hair disappear, this will let you save it. This is a good option when hair is part of the selection. This 3rd method is a local method, so you can paint away your edges where you want. The other methods are global, meaning all the edge is adjusted at once. Method 3 (Selectively clean the edge in Photoshop)
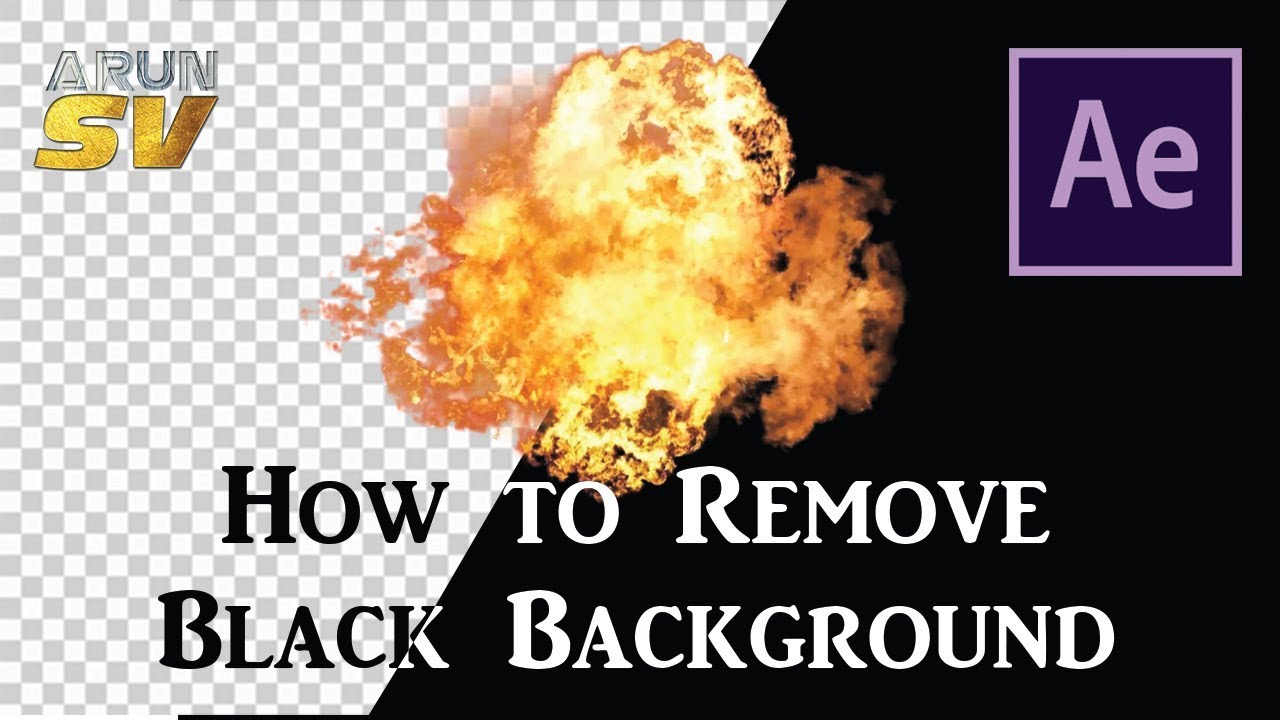
See the video for more details on this including when to use Maximum and what square vs rounded does. Increase the radius until the edge is clean. Take the black slider on the left and move it towards the right until the edge is nice and clean. Method 1 (Use levels to clean a mask edge in Photoshop) Step 1 When you make the cutout, you should do it with a layer mask, don’t erase the background.

Make sure to watch the video if you can because it has a lot more tips and detail than these written instruction.

After you cut out or mask an image in Photoshop, it’s common to have black or white fringes or just jaggy around the edges. Here I’ll show you 3 ways to get rid of them.


 0 kommentar(er)
0 kommentar(er)
